Before getting into the technical details, I will explain the need for this.
Table 2:ActiveDirectoryGroupRelation – This table gives you the relationship between Groups
Note: Replace Domain with your mail Domain. E.g. “Pinnacle-Int” and “Extension” with your Domain extension E.g. “Com”
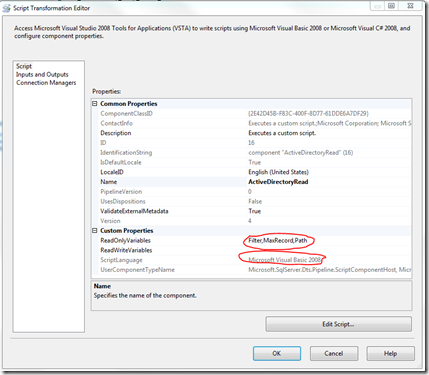
- If you manage SQL server Security via AD Groups due to high volume of business users then you would have already hit the problem and looking for solution to import the mapping details of groups vs users
- If you are using SSRS suit for the reporting needs and if you have large user base then AD group based security is the best way to segregate user access. But once again to answer who has what rights you need this mapping information.
Step 1: Create the table structure necessary to import the SSIS Groups and Names in two tables
Table 1: ActiveDirectoryUserGroups – This tables gives you the relationship between users and their group name they belongs toCREATE TABLE [dbo].[ActiveDirectoryUserGroups](
[id] [int] IDENTITY(1,1) NOT NULL,
[GroupName] [varchar](1000) NULL,
[username] [varchar](1000) NULL
)
GO
Table 2:ActiveDirectoryGroupRelation – This table gives you the relationship between Groups
CREATE TABLE [dbo].[ActiveDirectoryGroupRelation](
[id] [int] IDENTITY(1,1) NOT NULL,
[GroupName] [varchar](1000) NULL,
[ParentGroupName] [varchar](1000) NULL
)
GO
Step2: Create the necessary connection to your database where the above table exist
Step 3: Create SQL task to clear the data before load.
(Alternatively, you can import the changes alone via lookup or in other words use the incremental load approach . But that is not the point of this blog so to keep this simple I will just truncate the records before load)
Step 4: Create a data flow task in the control flow to fetch mapping between groups
(Name it suitably E.g “DFL_ActiveDirectory_Group_relation_load”)
Create Three Variables in the data flow task scope
Note: Replace Domain with your mail Domain. E.g. “Pinnacle-Int” and “Extension” with your Domain extension E.g. “Com”
Create a “Source Script Component”. as shown below.
Make sure to declare all three variables as read only variables as shown below
Choose your choice of scripting language
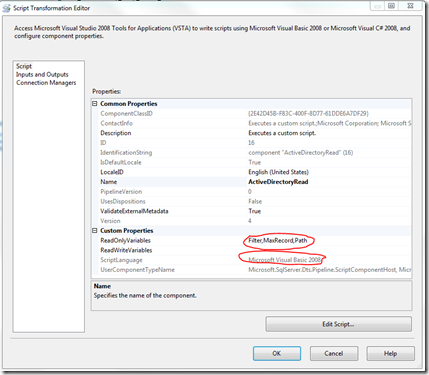
Set the outputs correctly
Paste the below code in the Scripter
Public Overrides Sub CreateNewOutputRows()
Dim de As New DirectoryEntry
Dim searcher As New DirectorySearcher
Dim search_result As SearchResultCollection
Dim result As SearchResult
Dim props As ResultPropertyCollection
Dim MemberOfList As StringBuilder
Dim values As ResultPropertyValueCollection
Dim name As String
Dim groups As ArrayList
Using (de)
de.Path = Me.ReadOnlyVariables("Path").Value.ToString
Using (searcher)
searcher.SearchRoot = de
searcher.Filter = Me.ReadOnlyVariables("Filter").Value.ToString
searcher.SearchScope = SearchScope.Subtree
' Retrive ActiveDirectory column list
searcher.PropertiesToLoad.Add("samaccountname")
searcher.PropertiesToLoad.Add("memberof")
'sort the result
searcher.Sort = New SortOption("samaccountname", SortDirection.Ascending)
' you can set your own limits
searcher.PageSize = Me.ReadOnlyVariables("MaxRecord").Value
'Retrieve the results from Active Directory
search_result = searcher.FindAll()
MemberOfList = New StringBuilder 'Members/Groups list.
Dim entry As DictionaryEntry
For Each result In search_result
props = result.Properties
For Each entry In props
values = entry.Value
If entry.Key.ToString = "samaccountname" Then
name = GetSingleValue(values)
End If
If entry.Key.ToString = "memberof" Then
groups = GetGroups(values)
For Each group In groups
ListofusersoutputBuffer.AddRow()
ListofusersoutputBuffer.Name = name
ListofusersoutputBuffer.MemberOf = group
Next
End If
Next
Next
End Using
End Using
End Sub
Private Function GetSingleValue(ByVal values As ResultPropertyValueCollection) As String
For Each val As Object In values
Return val.ToString()
Next
Return Nothing
End Function
Private Function GetGroups(ByVal values As ResultPropertyValueCollection) As ArrayList
Dim valueList As New ArrayList()
For Each val As Object In values
Dim memberof As String = val.ToString()
Dim pairs() As String = memberof.Split(",")
Dim group() As String = pairs(0).Split("=")
valueList.Add(group(1))
Next
Return valueList
End Function
Connect the Appropriate Destination as shown below
Do the Appropriate mappings for ActiveDirectoryGroupRelation
Test whether the load is successful
Step 5: Create a data flow task in the control flow to fetch mapping between user and groups
(name it suitably E.g “DFL_ActiveDirectory_user_group_relation_load”)
Follow the same similar steps as above. Only difference is load them with below Variables.
Create Three Variables in the data flow task scope
Note: Replace Domain with your mail Domain name. E.g. “Pinnacle-Int” and “Extension” with your Domain extension E.g. “Com”
Also make sure to load “ActiveDirectoryUserGroups” table this time
Your Final solution should look like below
Hope that is helpful!
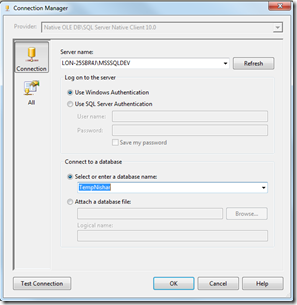



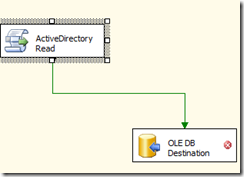



No comments:
Post a Comment